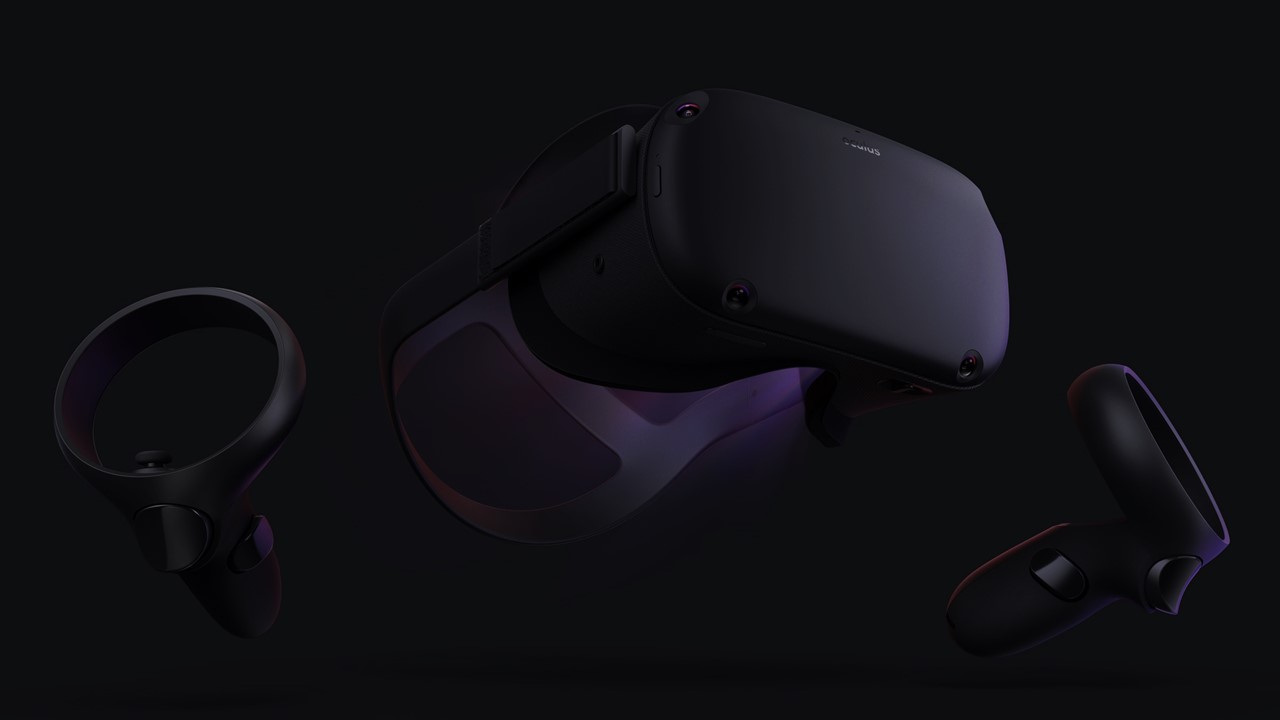
Oculus-app
Setup Your Quest: Quest, Quest 2, Link, Rift S & Rift
What is the Oculus app?
The Oculus app is a companion application developed by Oculus VR for managing and setting up Oculus virtual reality (VR) devices. It serves as a central hub for users to access and control their Oculus VR experience. The app is available for both Android and iOS devices and can be downloaded from the Google Play Store or the Apple App Store.
The Oculus app offers several key features:
- Device Setup: Users can use the app to set up their Oculus VR devices, such as the Oculus Quest or Oculus Rift. It provides step-by-step instructions for connecting the device, configuring settings, and pairing controllers.
- Content Discovery: The app allows users to browse and explore a wide range of VR games, apps, and experiences available in the Oculus Store. Users can read descriptions, view screenshots or videos, and access user reviews to make informed decisions about what to download and experience.
- Library Management: Users can manage their VR content library through the Oculus app. They can view their purchased games and apps, install or uninstall them on their Oculus device, and receive notifications about available updates.
- Social Features: The app provides social features that enhance the VR experience. Users can connect with friends, join or create parties, and communicate through voice chat or messaging. These features enable users to interact and play together in virtual environments.
- Settings and Controls: The Oculus app offers various settings and controls for personalizing the VR experience. Users can adjust display settings, audio preferences, guardian boundaries (defining play areas), and other device-specific configurations.
- Notifications and Updates: The app keeps users informed about software updates, new releases, and important announcements related to their Oculus VR devices and content.
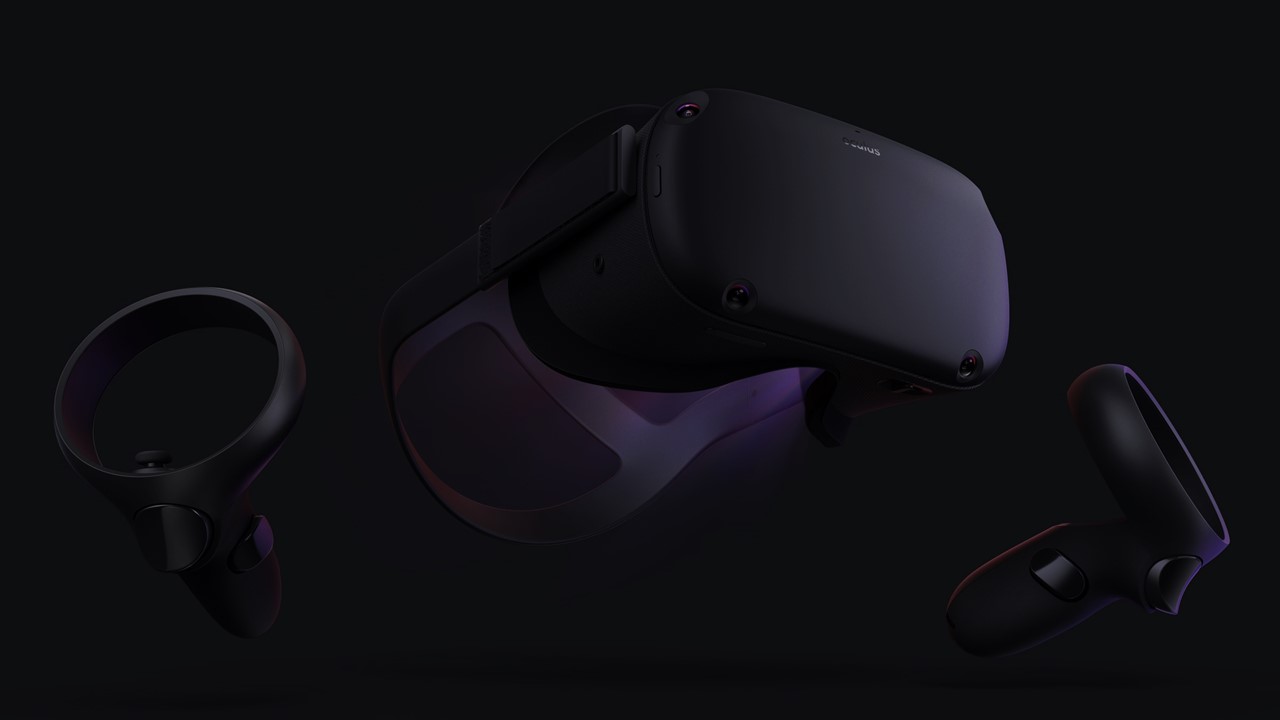
Which platforms is the Oculus app available on?
The Oculus app is available for both Android and iOS devices. You can download it from the Google Play Store for Android or the Apple App Store for iOS.
Benefits of the Oculus App for VR Users
Downloading and installing the Oculus app on your PC or mobile device offers several benefits, especially if you own an Oculus VR headset like the Oculus Quest or Oculus Rift. Here are some:-
Setup and Configuration
The Oculus app provides a user-friendly interface to set up and configure your Oculus VR headset. It guides you through the initial setup process, including creating or connecting to an Oculus account, and updating firmware.
App and Game Library
The app acts as a central hub for accessing and managing your VR content. You can browse, purchase, and download VR games and applications from the Oculus Store directly .
Device Management
The app provides a platform to manage your connected Oculus devices. This includes checking for firmware updates, monitoring battery levels, and managing storage on your Oculus Quest.
Friend Interaction
You can connect with friends who also use Oculus through the app. This allows you to see their VR activity, join them in multiplayer games, and communicate with them using the Oculus messaging system.
VR Media Sharing
Oculus app enables you to share your VR experiences with friends and the Oculus community. You can capture and share screenshots or video clips directly from your VR headset to social media through app.
Remote Installation
Browse and purchase VR content from Oculus Store using app, and then remotely initiate the installation of the selected content on your VR headset. Easy to manage your library without having to put on the headset
How Do I Download and Install the Oculus app on my PC?
- Ensure your PC meets the minimum system requirements for running Oculus VR. You can check the requirements on the Oculus website .
- Visit the Oculus website and navigate to the “Downloads” section.
- Download the Oculus software for PC by clicking on the “Download” button. The software is called “Oculus Setup.”
- Once the download is complete, locate the setup file (usually saved in your Downloads folder) and run it.
- Follow the on-screen instructions to install the Oculus software on your PC. This will include accepting the terms of service, choosing an installation location, and allowing the software to make necessary changes to your system.
- Connect your Oculus VR device to your PC using the appropriate cable (such as a USB-C cable for Oculus Quest 2 or a USB cable for Oculus Rift).
- Once your device is connected, the Oculus software will guide you through the setup process, including firmware updates, device configuration, and creating or logging in to your Oculus account.
- During the setup, you may be prompted to download additional software or drivers required for your Oculus VR device. Follow the instructions provided by the Oculus software to complete the installation.
- Once the setup is complete, you can use the Oculus software on your PC to access the Oculus Store, manage your VR library, adjust settings, and explore VR content.
How do I Set up my Oculus VR device using the Oculus App?
To set up your Oculus VR device using the Oculus app, follow these steps:
- Download the Oculus app: Go to the Google Play Store (for Android) or the Apple App Store (for iOS) and search for “Oculus.” Download and install the app on your smartphone or tablet.
- Create or log in to your Oculus account: Open the Oculus app and either sign in with your existing Oculus account or create a new account if you don’t have one.
- Connect your Oculus VR device: Ensure your Oculus VR device is charged and turned on. Then, using the appropriate cable (such as a USB-C cable for Oculus Quest 2 or a USB cable for Oculus Quest or Rift S), connect your device to your smartphone or tablet.
- Follow the on-screen instructions: Once your Oculus VR device is connected, the Oculus app will guide you through the setup process. You may need to grant necessary permissions and allow the app to access your device.
- Pair your controllers: The app will prompt you to pair your Oculus VR controllers. Simply follow the instructions to pair them with your device.
- Define your play area (Guardian): Next, you’ll be asked to set up a Guardian boundary, which defines your play area. Follow the on-screen instructions to trace the boundaries by physically walking around and using your Oculus controllers.
- Install updates: After setting up the Guardian, the app may check for and install any available updates for your Oculus VR device. This ensures you have the latest software version.
- Customize settings (optional): The Oculus app provides various settings to customize your VR experience. You can adjust preferences such as display options, audio settings, guardian settings, and more.
- Explore the Oculus Store: Once your device is set up, you can use the Oculus app to browse the Oculus Store, discover VR content, and make purchases.
How Do I Connect an Oculus Quest 2 to a PC?
Connecting an Oculus Quest 2 to a PC involves using the Oculus Link feature, which allows you to play PC VR content on your Oculus Quest 2 headset. Here’s a step-by-step guide on how to connect your Oculus Quest 2 to a PC:
Requirements:
- Oculus Quest 2 headset: Make sure your Oculus Quest 2 is set up and functioning correctly.
- Compatible USB cable: Use a high-quality USB 3.0 cable to connect your Oculus Quest 2 to your PC. Oculus provides a list of recommended cables, and you can also purchase the official Oculus Link cable.
- Gaming PC: Ensure that your PC meets the minimum system requirements for Oculus Link (refer to the requirements mentioned earlier).
Steps to Connect an Oculus Quest 2 to a PC:
- Install the Oculus Software on your PC:
- Download and install the Oculus software on your gaming PC from the official Oculus website.
- Update Oculus Quest 2 Firmware:
- Ensure that your Oculus Quest 2 headset is updated to the latest firmware. Connect it to Wi-Fi and check for updates in the Settings menu.
- Connect the Oculus Quest 2 to the PC:
- Plug one end of the USB cable into a USB 3.0 port on your PC.
- Plug the other end of the USB cable into the USB-C port on your Oculus Quest 2.
- Put on your Oculus Quest 2 headset:
- Once connected, put on your Oculus Quest 2 headset.
- You should see a prompt within the headset asking if you want to enable Oculus Link. Confirm to enable it.
- Oculus Link Setup:
- Follow the on-screen instructions in the Oculus Quest 2 headset to complete the Oculus Link setup.
- This may include confirming the connection, adjusting settings, and calibrating the Guardian system.
- Launch Oculus Link:
- After completing the setup, you should be in the Oculus Home environment within your headset.
- You can now launch Oculus Link-compatible games or applications directly from the Oculus Home.
- Adjust Graphics Settings (Optional):
- In the Oculus app on your PC, you can adjust graphics settings for Oculus Link under the ‘Devices’ tab.
How Do I Set Up Oculus Link on Windows PC?
When you’ve installed the Oculus software as outlined above, you can connect your Oculus Quest 2 headset to a Windows PC. These are the steps for adding a device with the Oculus software.
- Open the Oculus software you’ve installed by clicking its desktop shortcut or selecting it from the Start menu.
- Click the Devices tab and then select the Add Headset option.
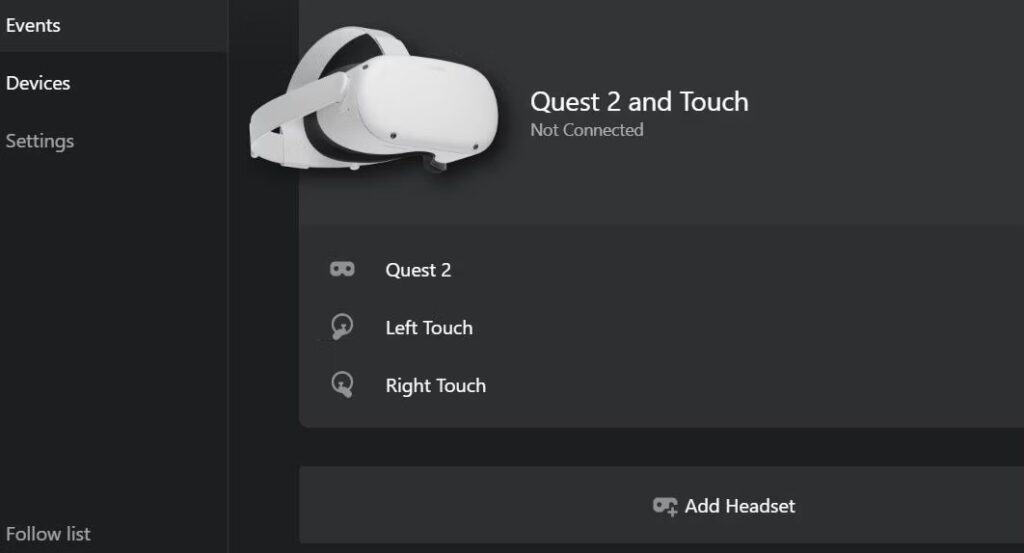
- Click the Oculus Quest 2 option and press the Continue button.
- Select Link (Cable) and click Continue.
- Then you’ll be asked to connect a headset to your PC. Plug your Oculus Link cable into a USB 2.0/3.0 slot to connect the PC to the Oculus Quest 2, and then turn on the VR headset.
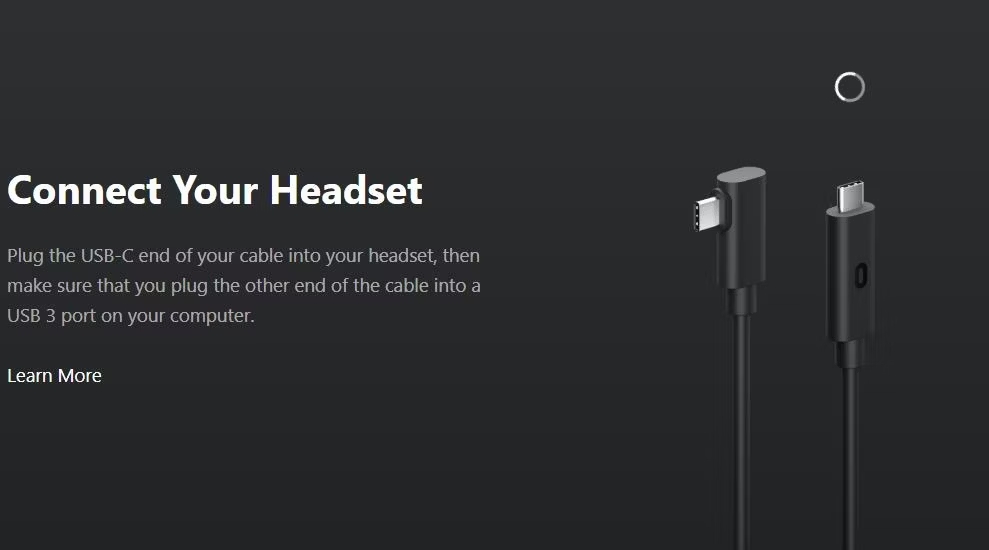
- Press Continue after connecting the headset. and tap the Test button.
- Select Continue >> Close at the setup complete message.
- Put on the headset and input the unlock pattern as per usual to enter the home environment.
- Select the Allow option to allow your PC to access the data on the Oculus Quest 2.
- The second prompt asks you to enable Oculus Quest Link. Select the Enable option.
How Do I Connect Oculus Quest 2 to Mac Device?
This post will help you with the Oculus Quest 2 PC system requirements and show you how to connect Oculus Quest 2 to a PC using a USB cable or Wi-Fi.
This process involves different steps based on your specific needs, whether it’s for simple data transfer or for playing VR games on your Mac.
For transferring pictures or movies between Oculus Quest 2 and Mac:
- Install and run Android File Transfer.
- Enable developer mode on your Quest via the Oculus app on your smartphone.
- Connect your Mac with the headset using the USB cable included in the package.
- Power on the headset.
- Select “Allow” from the “Allow Access to Data” popup in your headset.
- Access the internal storage on your headset by navigating to the Oculus folder.
For playing VR games on Mac using Oculus Quest 2:
- Use Boot Camp to install Windows 10 on your Mac.
- Download and install the Oculus app on Windows 10.
- If Oculus doesn’t recognize the graphics card, visit the AMD support page to download the latest drivers for Boot Camp.
- Connect the Quest 2 to the Mac using a Link cable.
- If you encounter a message stating that your computer doesn’t meet the minimum specification, go to the Devices tab and adjust the refresh rate and resolution of your Quest to resolve the issue.